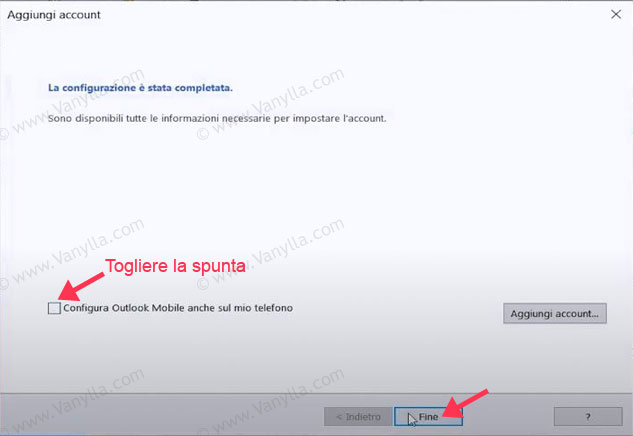Configurare la Posta Certificata su Outlook 365 e 2019
“Windows 10”
Introduzione
Questa guida è la configurazione più comune che utilizza il protocollo POP. Se invece preferite utilizzare IMAP trovate qui la guida per configurare Outlook 365 e 2019 con IMAP.
Passo 1
Aprire Outlook 365 (o 2019) e selezionare il menu: "File"
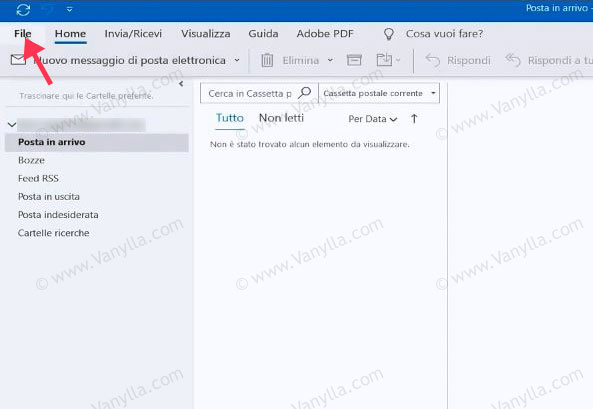
Passo 2
Selezionare "Informazioni > Gestione profili".
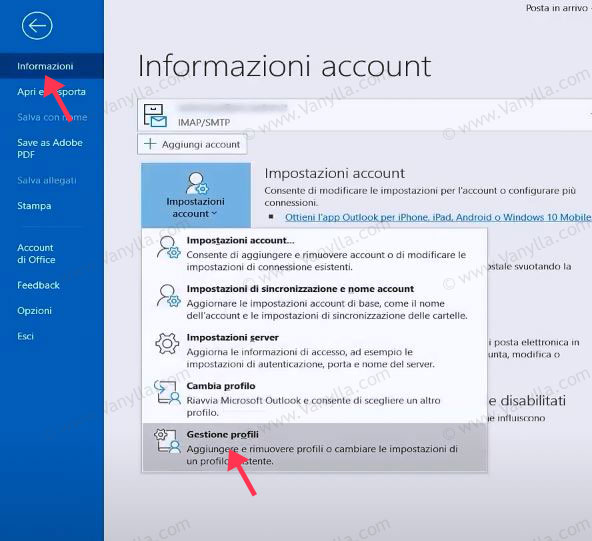
Passo 3
Apparirà la seguente finestra. Fare clic su "Account di posta elettronica".

Passo 4
Apparirà la seguente finestra. Fare clic su "Nuovo".
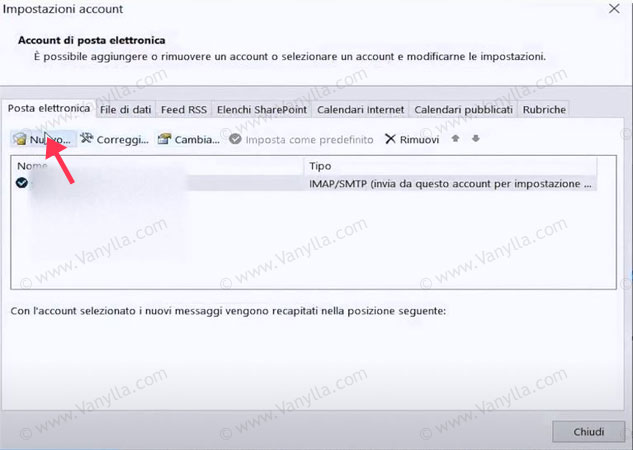
Passo 5
Selezionare "Configura manualmente..." e fare clic su "Avanti".
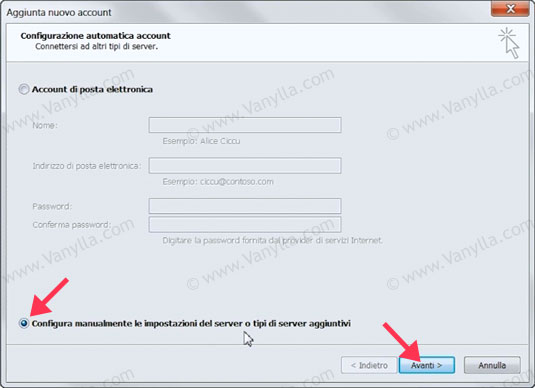
Passo 6
Selezionare "POP o IMAP" e fare clic su "Avanti".
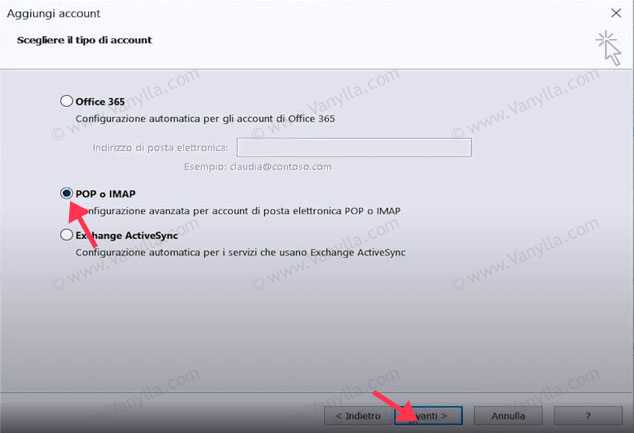
Passo 7
Nella finestra che appare, compilare i campi come di seguito:
Infine premere il bottone "Altre impostazioni..."
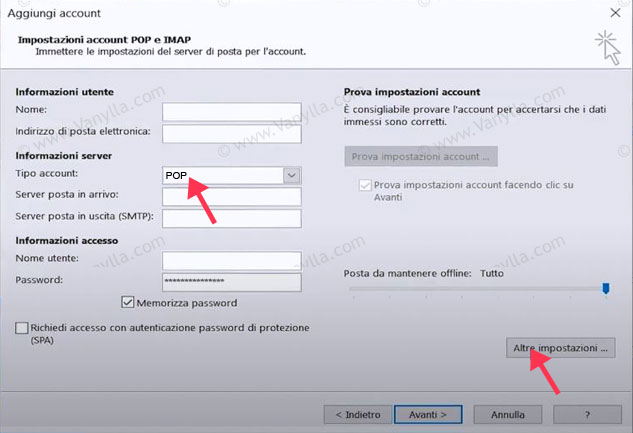
Passo 8
Nella finestra che appare selezionare la linguetta "Server della posta in uscirta" e verificare che sia spuntata la casella "Il server della posta in uscita (SMTP) richiede l'autenticazione".
Poi selezionare la linguetta "Impostazioni avanzate" e compilare i campi come di seguito:
Infine premere il bottone "OK".
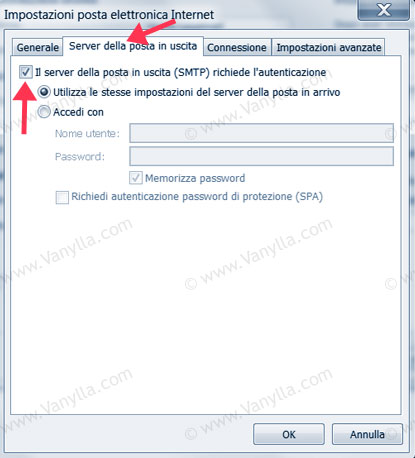
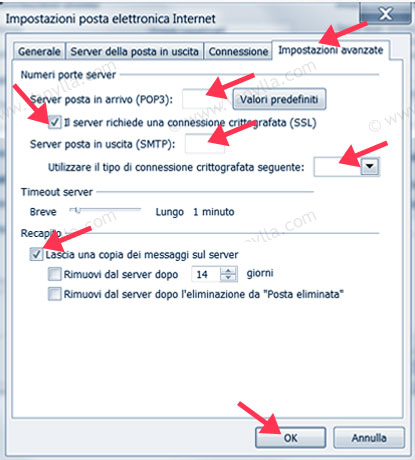
Passo 9
Adesso dovreste avere nuovamente davanti la finestra del passo 7, in cui potete fare clic su "Avanti".
L'applicazione proverà la connessione mostrando la finestra seguente, se la configurazione è corretta non si verificheranno errori e potete quindi premere sul tasto "Chiudi".
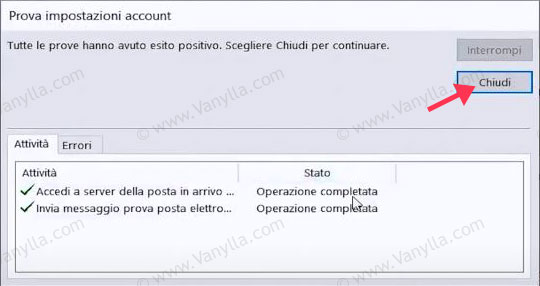
Passo 10
Nella finestra conclusiva, togliere la spunta su "Configura Outlook Mobile..." e fare clic su "Fine".