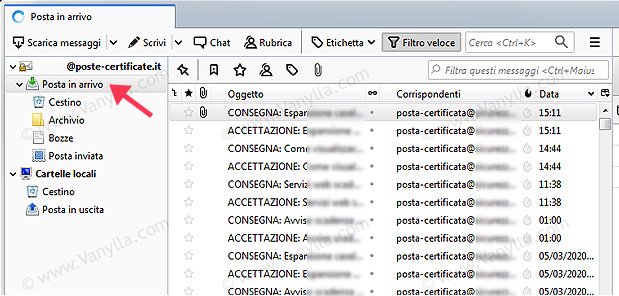Configurare la Posta Certificata (PEC) su Thunderbird
“Windows 10, Windows 8, Windows 7, Apple MAC OS X”
Passo 1
Thunderbird è un'applicazione per la posta (simile a Outlook), è gratuito. Per prima cosa scaricarlo da interent sul sito di MZLA della Mozilla Foundation.
Una volta scaricato ed installato, aprire Thunderbird, e fare clic su "Email" come mostrato nell'immagine qui sotto.
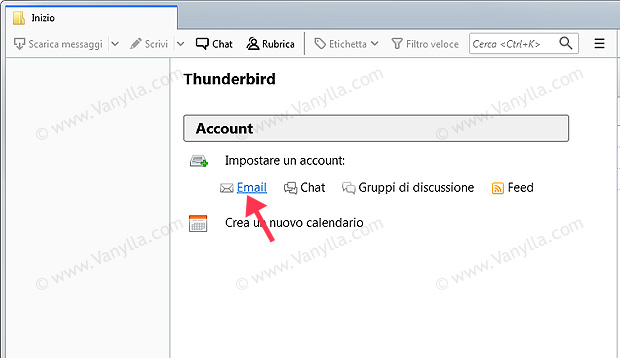
Oppure, se non fosse visibile "Email", fare clic su l'icona con tre lineette orizzonatli, indicata nell'immagine qui sotto, e poi selezionare il menu: "Nuovo » Account email esistente..."
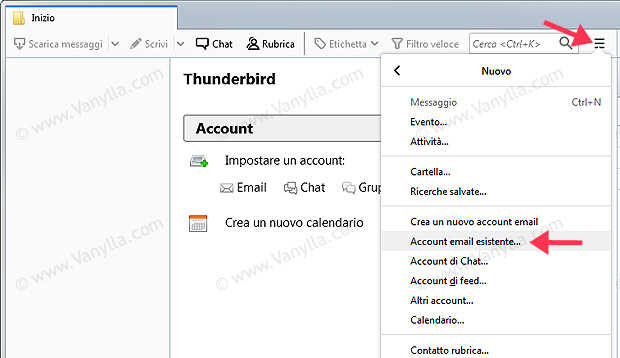
Passo 2
Nella finestra che appare, compilare i campi come di seguito:
Poi premere il bottone "Configurazione manuale"
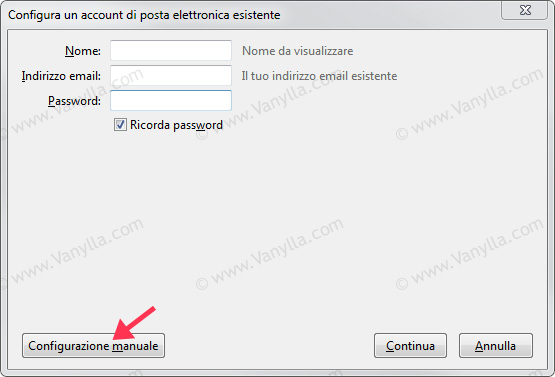
Passo 3
Nella finestra compariranno ulteriori campi da compilare.
Per la posta In entrata scegliere POP3 e compilare i restranti campi come di seguito:
Per la posta In uscita SMTP compilare i campi come di seguito:
Infine premere il bottone "Riesaminare" e poi "Fatto"
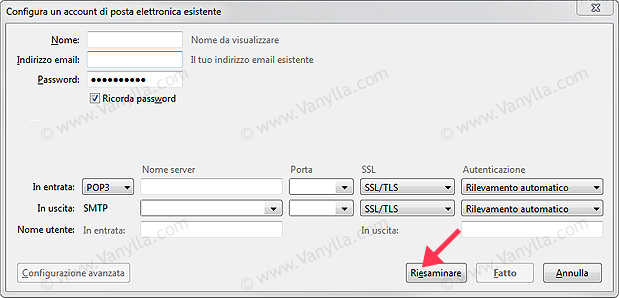
Passo 4
Tornati alla finestra principale di Thubderbird vi basterà fare clic su "Posta in arrivo" per scaricare e visualizzare i messaggi di posta.
Si consiglia anche di chiudere Thunderbird e riaprirlo.